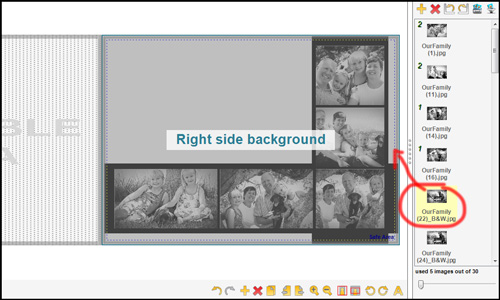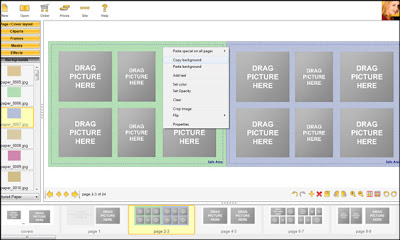Is it safe to pay with my Credit Card online?

You'd think that over the years fraud would become more difficult to commit and easier to curb, but it doesn't always seem to be the case. Credit card fraud is still a very big issue all over the world and entering your credit card information on a website could prove to be very dangerous. That is why RapidStudio has partnered with a trusted payments processing service company called PayFast . Using PayFast to pay for your orders online is 100% safe. Shop Without Disclosing Your Financial Information With PayFast you can pay merchants (such as RapidStudio) without giving them your financial information. The protection of your financial information is their business and they employ sophisticated security to ensure the security and integrity thereof. So, by using PayFast you send money, not your financial information . Pay with EFT... Instantly With PayFast , you can pay for your goods online via your bank's Internet Banking without any of the hassles.